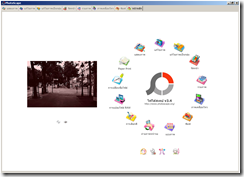
ต่อไปเข้าไปดูเมนูแต่งภาพกันนะคะ
 บริเวณที่ 1 บริเวณนี้ใช้สำหรับแสดงรูปที่เราแต่งค่ะ เรียกว่าเป็นบริเวณทำงานก็ได้ เราก็เลือกรูปจากบริเวณที่ 2 ถามว่ารูปมันขึ้นมาเลยไหม ไม่ใช่หรอก เราต้องเลือกโฟลเดอร์ที่เก็บรูปจากบริเวณที่ 3 ก่อน หลังจากคลิ๊กเลือกโฟลเดอร์ รูปก็จะมาปรากฏที่บริเวณที่ 2 หลังจากนั้นชอบใจตัวไหนก็ลากมันมาวางที่บริเวณที่ 3 ได้เลย แค่นี้หล่ะ ถามว่าบริเวณที่ 1 ใช้ทำไรได้มั่ง ก็ใช้เปลี่ยนเมนูหลักค่ะ เช่นเมนูนี้ใช้แต่งรูป แต่เพื่อนอยากเอามาจับรูปหน้าจอ เราก็เปลี่ยนเมนูซะ ไปที่เมนูหลักก็จะสามารถใช้ จับภาพหน้าจอคอมพิวเตอร์ได้ เอาหล่ะ เมื่อเลือกรูปเป็นที่พอใจ มาใช้บริเวณที่ 5 ให้เป็นประโยชน์กันเถอะ
บริเวณที่ 1 บริเวณนี้ใช้สำหรับแสดงรูปที่เราแต่งค่ะ เรียกว่าเป็นบริเวณทำงานก็ได้ เราก็เลือกรูปจากบริเวณที่ 2 ถามว่ารูปมันขึ้นมาเลยไหม ไม่ใช่หรอก เราต้องเลือกโฟลเดอร์ที่เก็บรูปจากบริเวณที่ 3 ก่อน หลังจากคลิ๊กเลือกโฟลเดอร์ รูปก็จะมาปรากฏที่บริเวณที่ 2 หลังจากนั้นชอบใจตัวไหนก็ลากมันมาวางที่บริเวณที่ 3 ได้เลย แค่นี้หล่ะ ถามว่าบริเวณที่ 1 ใช้ทำไรได้มั่ง ก็ใช้เปลี่ยนเมนูหลักค่ะ เช่นเมนูนี้ใช้แต่งรูป แต่เพื่อนอยากเอามาจับรูปหน้าจอ เราก็เปลี่ยนเมนูซะ ไปที่เมนูหลักก็จะสามารถใช้ จับภาพหน้าจอคอมพิวเตอร์ได้ เอาหล่ะ เมื่อเลือกรูปเป็นที่พอใจ มาใช้บริเวณที่ 5 ให้เป็นประโยชน์กันเถอะ 
ดูให้ชัดกันอีกนิด เพราะเป็นบริเวณที่สำคัญในการตกแต่งรูปภาพ
หมายเลข 6 บริเวณนี้เป็นเมนูหลัก ๆ เพิ่มตัวอักษร สัญลักษณ์ รูปภาพ หรือหมายเลข เหมือนที่ดิฉันเติมในรูปที่แสดง นะคะ เพราะว่า photoscape เป็น ตัวช่วยรายใหญ่ ในการเขียนบล็อก รูปทุกรูป เป็นผลมาจาก photoscape จ๊ะ
หมายเลข 7 บริเวณนี้วาดค่ะ ใช้วาด วงกลม สี่เลี่ยนม เราสามารถเพิ่มความทึบ ความหนา ของเส้น หรือเปลี่ยนสี ได้ที่บริเวณหมายเลข 8
บริเวณหมายเลข 9 เป็นส่วนที่ใช้ตัดรูปค่ะ จะใช้แค่ไหน เอาแค่ไหน แดรกลาก ตัดได้เลย
หมายเลข 10 กลับรูปจากซ้ายเป็นขวา ขวาเป็นซ้าย
หมายเลข 11 ใช้แก้ไขจุดตำหนิ เช่น ตาแดง เป็นต้น
หมายเลข 12 เรียกว่า รวมวัตถุเข้ากับรูป แช่น ในรูปดิฉันจะเติมลูกศร เข้าไป ก็ใช้วิธีการรวมรูปและลูกศรเข้าด้วยกันค่ะ
หมายเลข 13 บันทึกแล้วนะ เมื่อได้ผลเป็นที่พอใจ บันทึกผลค่ะ เลือกขนาด รายละเอียดได้ จะเอาขนาดไหนกี่เปอร์เซ็นต์
ลืมตรงไหนไหมนะ เอาหล่ะ พอดีไปแต่งรูปตัวเองมาแบ่งให้ดู ขอบอกห้ามหัวเราะ ก็มีหัวกะเค้าด้านศิลปะก็แค่เนี้ย !!!
ลองแต่งดูนะ ไม่มีใครจะส่งมาให้ดู ก็ส่งมาให้ดิฉันดูก็ได้ค่ะ ยินดีที่รู้จักทุกท่านค่ะ
Technorati Tags: ziddu,อัพโหลด แต่งรูป,photoscape
Related Posts
วีดีโอการอัพโหลดไฟล์เข้าเวบฝากไฟล์ ziddu
ไฟล์วีดีโอการแต่งรูปอย่างง่ายด้วย photoscape
Related Posts
วีดีโอการอัพโหลดไฟล์เข้าเวบฝากไฟล์ ziddu
ไฟล์วีดีโอการแต่งรูปอย่างง่ายด้วย photoscape

ไม่มีความคิดเห็น:
แสดงความคิดเห็น